使用指南
讯飞智影使用指南
讯飞AI投影仪AP10使用指南
1、快速了解讯飞AI投影仪 AP10
- a. 兼容有线、无线等多种投屏方式,适配多样场景。
- b. 支持录音、转写、翻译会议讨论内容,记录会议的每一个细节。
- c. 支持编辑、分享记录文件,会后即可轻松获取。
- d. 支持云端文件直读,随时随地增补会议资料。
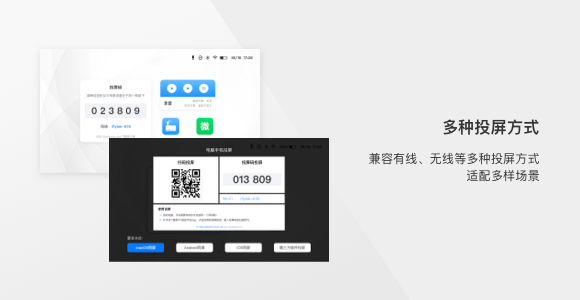



2、硬件介绍
- 投影仪
- 遥控器


3、如何投屏 ?
投影仪的无线投屏功能支持的投屏协议如下表:
| 电脑端 | 系统 | 支持协议 |
|---|---|---|
| 设备端 | macOS | Airplay 协议 |
| 手机、平板 | IOS | Airplay 协议 |
| Andriod | Miracast 协议 | |
| 第三方投屏 | null | DLNA协议 |
注意:使用投影仪时,请保持镜头距离投影平面1m以上,以保证最好的自动对焦效果。
【电脑无线投屏】
- a. 确认您的电脑和投影仪连接同一个网络
- b. 打开【讯飞智影】电脑客户端
- c. 点击左上角“投屏码投屏”按钮
- d. 将投影仪主页面左侧的投屏码输入电脑端弹窗中,点击【开始投屏】
- e. 连接成功



【手机扫码和投屏码投屏】
- a. 在投影仪上打开“无线投屏”app将您的手机与投影仪置于同一网络下,打开手机端“讯飞智影”app,点击“投屏码投屏”。
- b. 将手机与投影仪置于同一网络下,打开手机端“讯飞智影”app,点击“投屏码投屏”,您可以直接输入投影仪显示的投屏码并点击“开始投屏”,也可以点击“切换为扫码投屏”后扫码投屏
- c. 根据投影仪屏幕展示的方式投屏


【其他方式无线投屏】
- .a. 在投影仪上打开“无线投屏”app
- b.将电脑与投影仪置于同一网络下,选择使用电脑客户端填写投屏码投屏。
- c. 根据投影仪屏幕展示的方式投屏


【HDMI线直连】
- a. 将HDMI线一端接入投影仪,另一端接入电脑,投影仪弹窗提示是否切换到信号源,点击“确认”,即可开始投屏。
- b. 也可以通过投影仪首页“信号源”app选择对应信号源,展示展示投屏
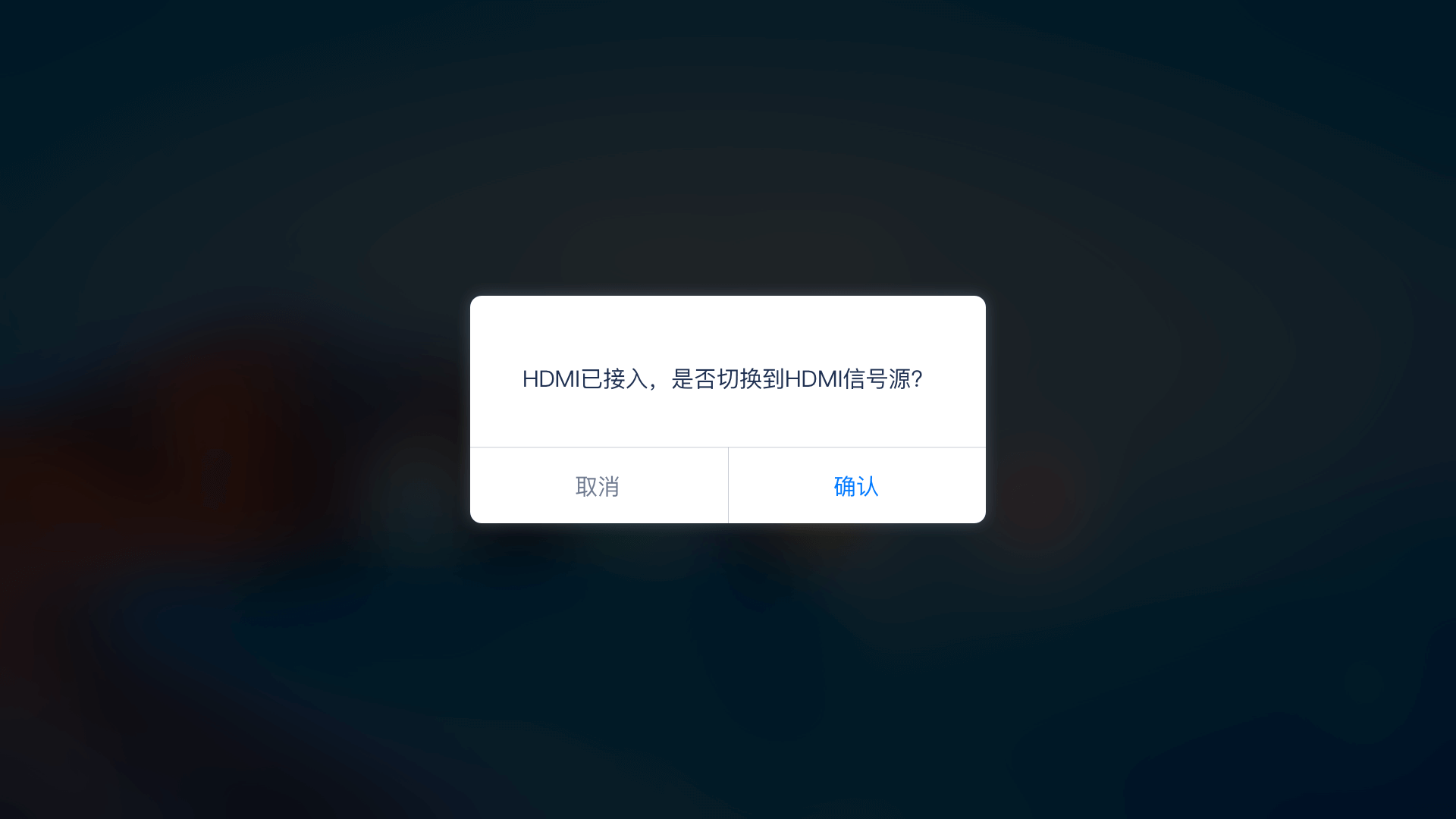


【使用讯飞投屏器】
- a. 点击屏幕主页的“信号源”app
- b. 屏幕右下角的【与投屏器配对】按钮。
- c. 需等待一定时间(最长时间为2分钟,超过2分钟未搜寻到投屏棒,则本次配对失败,请重新尝试)
- d. 配对成功后,投屏器会进行语音提示,投影仪进入连接界面,稍作等待即可开始投屏
【投屏器未和投影仪配对】



【投影仪已经与和投屏器配对】
- a. 将投屏器接入信号源
- b. 投影仪会自动检测您的投屏器并弹窗询问是否投屏
- 如何开始录音 ?

【方法一】
a. 点击遥控器【录音】键,开始会议录音
b. 再次点击【录音】键可以暂停录音;点击【结束录音】键可以停止录音并保存
【方法二】
a. 点击遥控器【全局控制】键,唤起主菜单
b. 选择【录音】-【录音开关】,点击蓝色“开启”图标开始会议录音

【方法三】
a. 找到桌面的录音控件
b. 点击【开始录音】即可录音,点击【结束录音】可以停止录音并保存
c. 控件最右侧按钮为【菜单键】,点击菜单键即可唤起主菜单

4、如何设置转写功能?
【转写字幕的开启、关闭】
- a. 点击遥控器【全局控制】键,唤起主菜单
- b. 选择【录音】- 【转写字幕】,即可的打开、关闭转写字幕

【 转写语言设置】
- a. 点击遥控器【全局控制】键,唤起主菜单
- b. 选择【录音】-【转写语言】
- c. 选择发言者使用的语言

【转写字幕的领域优化功能设置】
我们特别优化了各个行业领域的语言转写效果,您可以通过以下操作使用:
- a. 点击遥控器【全局控制】键,唤起主菜单
- b. 选择【录音】 - 【领域优化】
- c. 选择本次会议涉及的领域

5、如何进行字幕的样式设置?
- a. 点击遥控器【全局控制】键,唤起主菜单
- b. 选择【录音】- 【字幕设置样式】
- c. 根据您的需要选择合适的展示样式、字体颜色、字体大小、字幕透明度


6、如何进行翻译功能设置?
【翻译字幕的开启、关闭】
- a. 点击遥控器上【全局控制】键,唤起主菜单
- b. 确认【转写字幕】已打开
- c. 选择【录音】-【翻译字幕】,即可打开、关闭翻译字幕

【翻译字幕语言设置】
- a. 点击遥控器【全局控制】键,唤起主菜单
- b. 选择【录音】-【翻译目标语言】,翻译源语言默认为转写语言,您可以设置翻译目标语言

注:当转写语言为中文普通话、翻译目标语言为英文时,系统会智能识别当前语种并切换翻译方向,无需手动调整转写和翻译语言
7、如何启用/关闭【同声传译】功能 ?
- a. 投影仪连接耳机可以使用【同声传译】功能
- b. 点击遥控器【菜单】键,唤起主菜单
- c. 选择【录音】-【同声传译】,即可打开、关闭同声传译功能

8、如何使用遥控器截屏 ?
- a. 确认目前处于录音中
- b. 长按遥控器【截屏✂】键,可截取当前屏幕上显示的画面。您可以在会议结束后生成的精转文档中看到截图
9、如何使用智能截屏功能 ?
开启“智能截屏”后,系统会智能识别并保留重要的屏幕画面。您可以在会议结束后生成的精转文档中看到截图
- a. 点击遥控器【菜单】键,唤起主菜单
- b. 选择【录音】-【智能截屏】,进行开启、关闭。

10、录制模式是什么?
我们提供了【正常模式】和【离线转写模式】两种投影仪工作模式。
- a. 需要联网使用完整AI功能,包括会议录音、实时转写、实时翻译、同声传译、智能截屏等功能
- b. 会议结束后,您可以通过手机APP、电脑端软件获取会议相关文件。包括会议字幕、精准转写、会议摘要、会议音频
- c. 若未联网,仅能使用录音功能。投影仪联网后,可以通过手机APP、电脑端软件获取会议文件。
在【正常模式】下,您可以:
- a. 为保证数据安全,无论设备是否联网,您的所有记录文件在录制过程中、会议结束后均只会保存在本机,不会和云端进行数据交互
- b. 由于无网络数据交互,您可以使用部分AI功能,包括录音、实时转写、手动截屏、手动标记等功能,由于无网络资源支持,其中转写功能仅支持部分语言,且效果弱于正常模式
- c. 会议结束后,您可以通过离线方式获取会议记录(具体见“如何获取记录文件?”)。您可以获取字幕、音频、手动截屏文件
- d. 您的设备联网后,AI功能仍旧不会联网工作,但您可以正常使用其他网络功能,如系统软件升级(会提升离线服务质量)、您自己安装的第三方应用等。
在【离线转写模式】下,您可以:
- a. 打开【设置】应用
- b. 选择【会议模式】
- c. 选择您需要的会议模式
会议模式设置方式:

附:【正常模式】和【离线转写模式】AI功能差异:

11、如何获取记录文件?
使用手机获取(在线):
- a. 下载并打开“讯飞智影”手机app (下载app)
- b. 点击【获取记录文件】
- c. 直接扫码或点击【相册】从相册中选择会议二维码图片识别。若您只有提取码,请进行下一步
- d. 点击【提取码提取】 -> 输入提取码 -> 点击【确定】
本方法仅能获取“正常模式”下产生的记录文件。您需要准备会议二维码或提取码,若没有请联系会议组织者


使用电脑客户端获取(在线)
本方法仅能获取“正常模式”下产生的记录文件。您需要准备会议提取码,若没有请联系会议组织者
- a. 打开“讯飞智影”电脑客户端(若未安装,可通过官网下载)
- b. 点击【提取记录文件】
- c. 输入会议提取码 -> 点击【提取】
- d. 您的记录文件会出现在文件列表中,新提取的内容右上角有红点标记


通过电脑或手机官网获取(在线)
- a. 使用手机/电脑浏览器打开讯飞智影官网
- b. 点击右上角【提取记录文件】
- c. 登录您的讯飞智影账号
- d. 在会议文件提取页面输入会议提取码 ->记录文件会自动提取到您的账号,您可以在客户端中查看。
- e. 您可以在网页直接查看记录文件的具体内容并下载需要的文件。
本方法仅能获取“正常模式”下产生的记录文件。您需要准备会议提取码,若没有请联系会议组织者

通过投影仪热点获取(离线)
- a. 打开投影仪桌面的“记录文件”APP。
- b. 如果您看到的界面是下图1,请按步骤a操作;如果您看到的界面是下图2,请按步骤b操作
本方法可获取“正常模式”和“离线转写模式”下产生的记录文件。可以在手机或电脑直接下载投影仪中存储的记录文件
图1
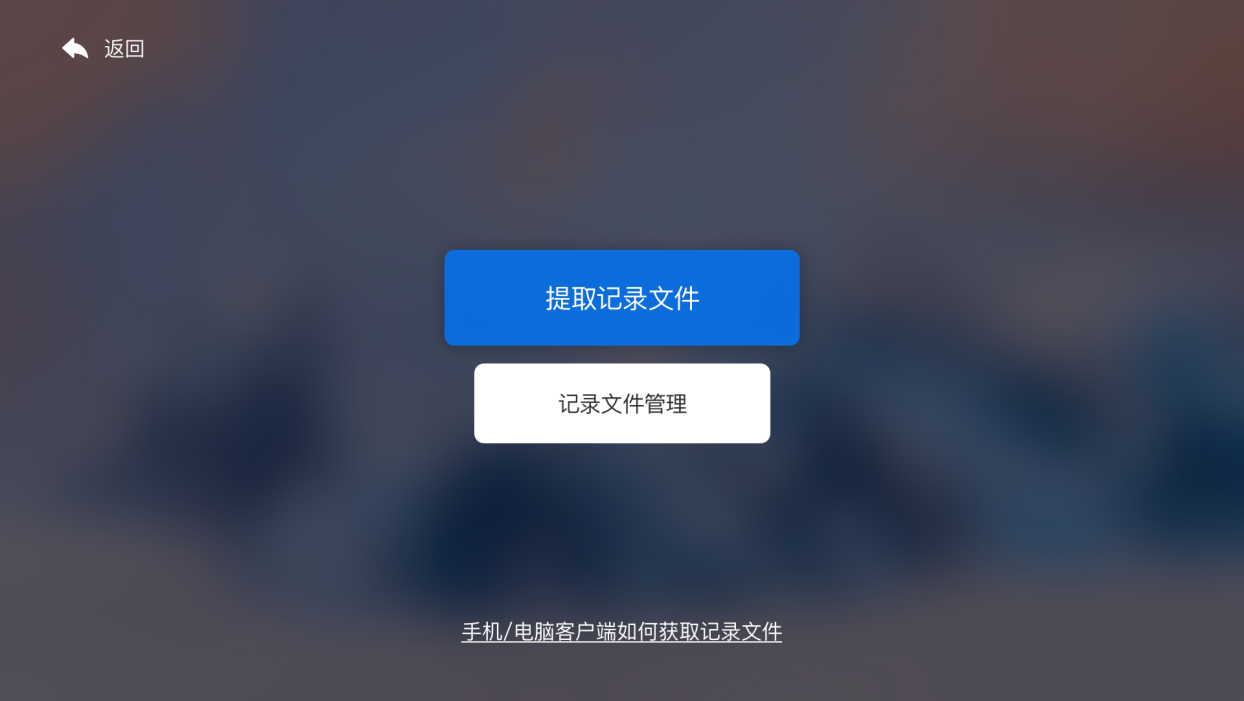
图2

a. 点击【获取记录文件】,根据左侧卡片中的提示操作获取记录文件。您需要知道对应的会议提取码,若没有请联系会议组织者
b. 点击【管理记录文件】-> 点击右上角【更多操作】-> 快捷菜单中点击【热点获取记录文件】,根据提示操作。

通过U盘获取(离线)
本方法可获取“正常模式”和“离线转写模式”下产生的记录文件
- a. 插入U盘,投影仪会弹窗提示检测到U盘设备
- b. 打开投影仪桌面的“记录文件”APP。
- c. 如果您看到的界面是下图1,请按步骤a操作;如果您看到的界面是下图2,请按步骤b操作
- d. 选中您要拷贝的文件或文件夹,点击遥控器【菜单】键(图),在弹出的菜单中选择【复制到U盘】

图1

图2

a. 点击【获取记录文件】,在右侧的U盘获取栏输入提取码打开记录文件。
b. 点击【管理记录文件】,进入记录文件菜单。
12、如何编辑记录文件?
您可以在讯飞智影PC端或移动App端编辑记录文件。具体说明请见电脑客户端、手机APP使用指南
13、什么是教育模式?
- 针对课堂教学使用场景而设置的模式。
- a.教育模式下每台投影仪可绑定1个管理员账号,课程录制结束后自动发送课程记录到云端,管理员可查看、编辑、管理课堂记录文件
- b.录制结束后,自动展示课程记录的分享码,学生、老师可扫码加入协作
- c.录制结束后,课堂记录会自动发送给教育模式管理员(之前设置的“自动发送记录文件至”账号不会再自动收到记录文件)
- d.说明:教育模式下,录制课程只能使用正常模式,不能使用离线转写模式
14、如何打开、关闭教育模式?
- 如何打开教育模式?
- a. 依次点击【设置】-【系统信息】-【教育模式】-【开启教育模式】
- b. 输入管理员密码(序列号后六位),点击【确认切换】
- c. 使用讯飞智影app扫描屏幕中央二维码,待页面跳转后点击【绑定】
- 如何关闭教育模式?
- a. 依次点击【设置】-【系统信息】-【教育模式】-【关闭教育模式】
- b. 输入管理员密码(序列号后六位),点击【确认关闭】
15、什么是扫码投文件?
- a.扫码投文件帮助您远程打开文档。您可以通过电脑、手机上传文件,并在投影仪端打开。
- b. 扫码投文件可以直接投影PDF、音频、图片和讯飞智影会议记录记录文件,其他格式文档可能需要借助第三方应用
使用方法如下:
- a. 打开讯飞智影电脑客户端(若未安装,可通过官网下载)
- b. 点击左侧【我的上传】
- c. 点击【上传】
- d. 选择您想在投影仪直接打开的文件,等待上传成功
【上传文件】
通过电脑上传文件:

说明:
- a. 投影仪支持直接打开讯飞智影记录文件、PDF格式文件。其他格式请提前测试投影仪是否可以打开,若不能,您需要自行安装应用打开
- b. 上传格式不限。上传的pptx、ppt、docx、doc格式文件会自动转换成PDF格式 通过手机上传文件:
- a. 打开讯飞智影手机客户端(若未安装,可通过官网下载)
- b. 点击首页【上传文档】
- c. 选择您想在投影仪直接打开的文件,等待上传成功


说明:
- a. 投影仪支持直接打开讯飞智影记录文件、PDF格式文件。其他格式请提前测试投影仪是否可以打开,若不能,您需要自行安装应用打开
- b. 上传格式不限。上传的pptx、ppt、docx、doc格式文件会自动转换成PDF格式 【投映文件】
- a. 打开投影仪首页的桌面打开“【讯飞Cast”】app
- b. 使用讯飞智影手机app扫描投影仪上的二维码(若未安装,可通过官网下载)
- c. 在讯飞智影手机app端上选择您要在投影仪投映打开的文件即可。
- d. 在手机端选择您要在投影仪打开的文件,稍等片刻,您会在投影仪屏幕上看到您打开的文件
16、忘记管理员密码怎么办?
- a. 您可以恢复出厂设置以重置密码
- 注意: 恢复出厂设置会清空投影仪中的所有用户数据和设置,请慎重操作 恢复出厂设置方法:
- a. 在投影仪桌面打开【设置】
- b. 选择【密码与存储】
- c. 选择【恢复出厂设置】
17、如何允许所有人直接查看所有记录文件?
说明:您需要知道管理员密码才能进行此操作
- a. 在桌面点击【记录文件】app
- b. 点击【管理记录文件】
- c. 输入管理员密码进入会议记录菜单
- d. 点击右上角【更多操作】
- e. 在弹出的快捷菜单中打开【免提取码获取全部记录】




18、如何安装app?
- a. 点击第二界面中的【安装应用】app,有三种方式可供安装。
- b. 选择【通过应用市场安装】,会跳转到沙发管家,选择需要下载的app即可。
- c. 选择【通过浏览器安装】,可在浏览器中搜索需要的app,进行下载。
- d. 选择【通过U盘安装】需提前插入U盘,可以对U盘中的apk安装包进行安装。

